Are you planning a trip that is not addressed specifically and perfectly by an existing guidebook or mapset? Then you should learn to use TOPO!. Among this program’s shortcomings is the inability to export and print multi-page custom mapsets, so in this post I’ll explain an alternative and efficient technique.
I use National Geographic TOPO! most often to:
- View United States Geological Survey topographical maps, which are the gold standard for topographical data in the US and the base data for most other topographical maps like NG Trails Illustrated, Google Maps, and Delorme Gazetteers;
- Seamlessly scan these maps on my computer, rather than keeping a library of individual paper maps;
- Measure the distance of my route using the Route Tool;
- Mark my planned route (and possibly alternate routes) using the Symbol Tool, since marking it with the Route Tool’s solid line might cover important topographical information;
- Annotate the maps with trail/route information and available services; and,
- Create and print a custom mapset.
The subject of this post is this last purpose: creating and printing a custom mapset.
If your trip is short, like a day-hike, it is probably not worth your while to do this: you can easily print a map or two directly from the program. But, in my case, my mapsets are sometimes hundreds of pages long—the Alaska-Yukon Expedition, for example, had 249 maps, each 11″x17″ in size—so this one-by-one approach would be very inefficient.
The need to do this would also be unnecessary if TOPO!’s developers added a multi-page print function. But, at least for now, and probably for the foreseeable future, it is only possible to print or export one map at a time.
1. Add information to the map.
This information might include trail annotations, symbols, GPS coordinates, etc. What information to add is probably the subject of another post.
2. Turn off the “Shaded Relief” overlay.
When planning my route on my computer, shaded relief makes it easier to see topographical features. But in the field, shaded relief becomes a liability because the shading only makes sense if viewed from south-to-north. If viewed north-to-south, the shading looks inverted—canyons become ridgelines, and ridgelines become canyons. Interpreting the shading when viewing the map east-to-west or west-to-east is also difficult.

But in the field, when I often want to view the map at an angle different than south-to-north, the shaded relief (left) inverts the topographical features.
3. Open the “Print or Export” tool.
A red-lined box will appear inside your display and a panel will open on the right side of the screen. The red box is your print/export window, and the right-hand panel has print/export controls.
4. In the “Disk” tab, click “Options” and adjust the “Margins.”
I recommend adding a descriptive and standardized header, e.g. “Alaska-Yukon :: Overview :: Map 1.” This naming scheme included the trip name, map series (Overview at 1:250,000-scale and Detailed at 1:63,360-scale), and map number. If applicable, you could also add the state, or the chapter of the guidebook. Good headers are really helpful in the field, and for sorting the maps in your library at home. If you use a GPS, you may want to add Grid Labels; I do not.
5. Adjust “Magnification.”
If I am printing maps of a topographically complex landscape, I will usually print the map to scale, e.g. I will print a 7.5-minute map (“Level 5” in TOPO!) at a scale of 1:24,000, or the 30-minute x 60-minute maps (“Level 4 in TOPO!) at 1:100,000. But when the terrain features are more subtle, I will compress the image by as much as 50%, which would be 1:36,000 for the 7-minute maps.
I try to use the same scale for an entire mapset so that I don’t have to mentally recalibrate whenever I turn to a new map. But if a portion of my route insists on sprawling to two pages and if I really want to consolidate it to one, I will adjust the scale temporarily.
6. Adjust “Page Settings,” under “Additional Settings.”
I like 11″x17″ paper. This size can hold much more information than 8.5″x11″ but it is much more compact and handy than large-format maps, e.g. 24″x36″. Also, the 11″x17″ size is the best bang for your buck: larger sizes require a special printer that is more expensive to use.
There are two scenarios for page margins. In dry climates, when my map is unlikely to get wet, I make use of every square inch on the map by using .25-inch margins on all four sides. The staff at FedEx office recommended that I not use smaller margins than this due to the limitations of their printers.
In wet climates, when I need to protect my maps, I use 1.5-inch margins on the top and bottom and .25-inch margins on the sides. After I cut off the blank margins, the map is 14″x10.5″, which when folded in fourths packs down to 7″x5.25″, which conveniently fits inside a Glad 7.5″x6″ quart-sized freezer bag, which is my preferred map protector—they are functional, cheap, and easy to replace.
7. Under the “Print” tab, check the “Select 1 Full Page” box.
This is a quirk of TOPO!, necessary to refresh the size of the print/export box so that it reflects your recent adjustments to the “Options.”

8. If necessary, shrink the viewing window
If the print/export box is larger than your screen, you can right-click and zoom out by 25, 33, or 50 percent. This tip will help you see everything that you are actually going to print/export.
9. Select tiles of your route with the print/export box, and save them as JPG’s.
Under the “Disk” tab, “Save Map” in the “JPG Best” format. I recommend naming the map images in order, e.g. chapter1map2.jpg, chapter1map3.jpg, so that they remain sorted in a folder.
10. Insert the map images, in order, in Microsoft Word.
Be sure to change the paper size to 11″x17″. The margins should be 0″ on all sides, since the map images already have margins. If the Word document has margins too, the map’s scale will be different than you expect it to be—for example, 1:26,000 instead of 1:24,000.
If there are any landscape-oriented map images, rotate them so they become portraits. Otherwise, you will have to add “section breaks” and change the paper orientation of those sections whenever two consecutive maps do not share the same orientation.
If you do not have Microsoft Word, you can probably use Open Office or another program with similar results. It probably is not practical to use Google Docs because each map image is 2-3MB, which will strain most internet connections.
11. Double-check your work.
Make sure that every map you exported from TOPO! has been inserted into your Word file. If you plan to print double-sided, which I recommend, then the maps should also be in order.
12. Print the Word document as a PDF.
There are many free PDF-writing software downloads available. Find one at http://www.download.com.
13. Print the mapset.
I have my maps printed by the local FedEx Office. They use 20-weight standard double-sided laser paper and it costs about $1.50 per sheet, or about $.75 per map. I submit the print job and upload the file using their website, rather than driving to their store.
Why do I not print at home? I determined that it is faster and less expensive to outsource the printing, especially with a large print job. The quality is much better than I could get with a home office printer. And it’s one less possession that I need to own.
Tags:





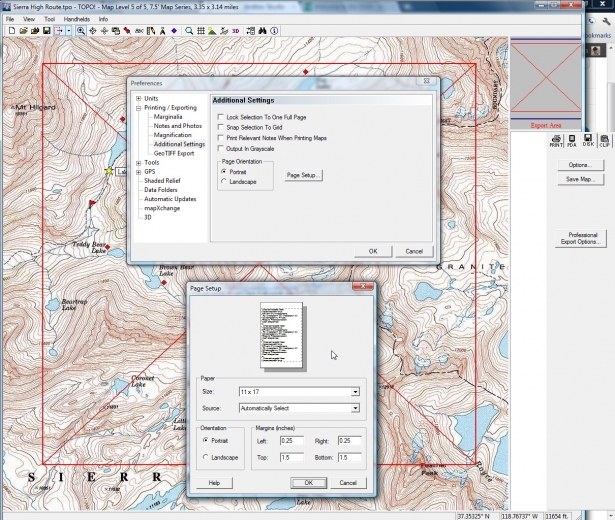


Thanks Andrew, that’s a lot of steps for a guy like me to do trial & error. I’ll save this post in my special file for brilliant ideas. Kat
Nice Andrew! I especially liked:
>wet climates, when I need to protect my maps, I use 1.5-inch margins on the top and bottom and .25-inch margins on the sides. After I cut off the blank margins, the map is 14″x10.5″, which when folded in fourths packs down to 7″x5.25″, which conveniently fits inside a Glad 7.5″x6″ quart-sized freezer bag, which is my preferred map protector—they are functional, cheap, and easy to replace.
Perfect for a packrafting trip!
Duh, I never thought of that. I have always struggled to trim the maps enough to fit into GALLON freezer bags (I can see both sides of the map without taking it out, which isn’t possible with a quart-sized bag). I’ll just adjust the margins more next time.
If you own Acrobat or clone, a pitch to print to PDF and skip the whole MS Word thing. I print to 11×17 size in Acrobat and take the files to Kinkos on a USB stick. I usually like to see the results of the first page or so in person to make sure everything is printing OK before doing the whole set.
I will second Andrew’s enthusiasm of having Kinkos print the files. The do a great job and it is higher quality, less expensive and easier than running an 11×17 printer at home.
I use a slightly heavier and smoother finish paper. Kinkos calls it “Glossy Text.”
Make sure you print those pages double sided!
The Macintosh version of Topo! has built-in export to PDF. No mucking about trying to use a word processor as a graphics conversion and manipulation tool.
If you’re on a Windows box, you could download the totally free open source package GIMP [ http://www.gimp.org/ ], which is kind of a Photoshop replacement, and is much better suited to graphics manipulation than MS Word. You can also install the free PDF conversion utility GhostScript [ http://www.ghostscript.com/download/gsdnld.html ], to export your maps to PDF.
I use this program also. For shorter trips, I just save it and send it to my phone. Turn the radio off on the phone and it lasts for a few days. I just pull the map up, I can zoom and everything on it.
or you can take photos of some maps, and view them on a digital camera also
Thanks Andrew, I am always trying to figure out how to make better maps and I love the tips to keep me from buying another freakin printer.
Wow! Thanks Andrew, I have been using TOPO! for a couple of years and you just taught me some great tips! Keep up the great work.
Informative post. I just followed these directions but printed the Word document instead of PDFing and printing that. What is the rationale for creating a PDF file? It seems like an extra step…
If you outsource the printing, the printer likes to have a standardized file, like a PDF. In the case of a Word file, you might be correct — they probably have the software on their computer to read the file correctly, in which case making it a PDF is an extra step. Not sure about that, but I’m sure that they work easily with a PDF.
From either Mac or Windows, I’ve just printed to a PDF directly. Those work well at Kinko’s/FedEx. Printing to a 14″x10.5″ image is a great idea! Thanks for all the pointers.
I found these instructions very helpful. One funny thing happened. When I tried to print the maps via the online FedEx/Kinkos, I got a call saying that they could not do it. They said that with the Nat Geo logo, I was violating copywrites and they would not print my 3 maps. Instead, I took my thumbdrive into their store and printed it myself. It seems a little late since the proliferation of the copy machine to be worrying about copywrites at this level.
Thanks for a great article. The National Geographic TOPO product looks like $49 per state. Does National Geo have a less expensive option when purchasing multiple states that thru hikers would need?
Investing this much time into preparing your maps and wanting to care for them, make me curious about what kind of map case you use or recommend. I’ve used OmniSeal in the past but there so heavy and have been using large freezer bags since. Any thoughts would be appreciated. Thanks Again!
I don’t know of a cheaper option, though if you plan to purchase a number of states, inquire with them about a bulk purchase.
Re the map case, I store my current maps in a freezer bag, and future & past maps in a waterproof Aloksak.
I have Topo!4 and it does not have an 11×17 size option. Do you have a different version?
I have 4.0 too. The 11×17 option is the very first page size; it’s not with Letter.
Turns out my printer does not support 11×17 and TOPO! detects that so 11×17 was not listed as an option. However I was able to switch my default printer to Microsoft XPS Document Writer and presto, TOPO! gave me a 11×17 page size option. I followed your instructions and then took my pdf into Office Max to print a test page. Worked beautifully! Now I’m going to do my whole route. Thanks for the post, extremely helpful.
I’m curious as to whether or not the TOPO maps show roads and established trails, such as would be seen on the Natl Geo paper maps you pick up at your local outfitter, or if they are just the pure USGS topographical maps.
The USGS topo maps will depict all roads and trails that were present when they drew the map. Most maps are updated often enough that their accuracy is usually good; consider that most backcountry areas don’t change very often. However, I always double-check the USGS maps against the “official” map of the area, e.g. a Forest Service map, or NG Trails Illustrated maps that have essentially been adopted by the land agency as the official map, because the TI maps are updated more regularly. The TI maps will also have additional information about official campsites and public services. Sadly, the TI maps are not nearly as field-friendly or topographically detailed as a custom mapset of USGS maps printed in TOPO!.
Andrew,
Have you gotten the opportunity to play around with National Geographic’s new online/subscription based Map Kit product?
Funny you ask. I met on Tuesday with National Geographic Maps to discuss TOPO! and the AllTrails platform. I intend to write a post about it next week.
Cool! Looking forward to the post.
[…] coordinates in Lat./Long. I had the maps printed on 11”X17” paper at FedEx/Kinkos as per Skurka’s instructions and the 40 maps/20 sheets cost $80, not the $1.50 per sheet he […]
How is the Topo! and AllTrails platform?
I’d like to play around with AllTrails more so that I can write a full review about it. From what I’ve seen first-hand and heard second-hand, AllTrails is not yet a full replacement for TOPO! desktop software. Eventually it probably will be, but thus far AllTrails has focused more on creating a community than on developing tools for power users. Until AllTrails offers at least similar functionality as TOPO!, I don’t intend to let go of my TOPO! CD and DVD sets.
Any update on the AllTrails Pro subscription? I don’t have any mapping software and was about to buy a copy of the NatGeo Topo! desktop software when I learned about the transition to AllTrails.com. I’m thinking this is likely the best option for me, just curious if anyone here has had a chance to give it a comprehensive look/test. Thanks!
I too was weighing the options after the online NG topo site folded…
I have a current AllTrails Pro subscription. I have to say that although they are making progress, the print resolution and printing options are just not good enough. I purchased the subscription specifically for planning/printing routes in the Sierra Nevada.
I just completed a 7 day outing in the Sierra and luckily found caltopo.com just in time. The prints I got from this (FREE!) site were far superior compared to those available from my paid-for subscription from AllTrails. They’ll have to do a lot of work at AllTrails to get my money for a second year as a result.
And note that caltopo.com isn’t the only free option out there:
http://www.mappingsupport.com/p/gmap4.html
http://www.hillmap.com
I highly recommend trying these free sites before you waste your money.
I would generally agree with your sentiments.
In AllTopo’s defense, it has a very powerful exclusive asset: the Trails Illustrated maps. Typically I go out there with the TI maps and the USGS quads: the former is great for planning routes and having all relevant information (e.g. boundaries, official trails, designated campsites, ranger station locations, etc.) and the quads are necessary for navigation.
Thanks you guys. Recently discovered CalTopo myself. VERY cool. To Andrew’s point, the TI maps are extremely comprehensive and not easily replaced. Crossing my fingers that NatGeo-AllTrails have some game-changing enhancements in the pipeline.
Andrew
I’ve been using TOPO for 10 years (??) maybe and I ALWAYS have had problems figuring out printing maps. It seemed like black magic. Your technique is simple and works great.
In addition to being a backpacking god, you are also a Topo! god!
p.s. I have your book and I don’t recall reading about all of these steps. I DO remember that you advised using 11×17 print outs. You should put these instructions in the next time you publish a new revision.
Thanks again!
That’s the problem with a book — limited word count.
QUESTION
Folks,
This sounds like a great capability and just I need for tailoring USGS Topos – how do I get to Topo! ? When I select the link above I go to AllTrails Pro (I have a Pro account) but I don’t see this level of sophistication. When I go to National Geo the regional topo products are out of stock. What am I missing?
Thanks,
Don
TOPO! is desktop software and has been discontinued. AllTrails.com is designed to be the online replacement; it is not a perfect 1:1 substitute but it has some advantages over TOPO!. Also check out Caltopo.com.
Thanks!
Andrew, great post. What do you do about maps you need for Canada ?
Finally after years and years of owning Topo! I got a fantastic set of 11×17 maps for an upcoming trip.
Nice work on this post.
Sadly the Topo! program itself had terrible documentaion on printing.
There’s a lot to be said for alltrails.com. I’m trying to help my brother-in-law with some maps for a hike in the Sangre de Cristo, NM. Andrew or anyone have luck with turning off shading in the printed maps?
THANKS
For several years I used TOPO on a PC and when I switched to a Mac, I found the Nat Geo TOPO program was no longer supported or something like that. What might you recommend to be able print USGS quads on which have plot routes, symbols, names and distances. Though no computer genius I was good at achieving my desired result and really miss it.
What might you suggest?
Susan in Colorado
Easy answer: Caltopo. It does everything that TOPO! did, and more, with better printing quality and export tools.
I have not been successful printing caltopo maps to scale. I use export to pdf and then use my browsers print function. But the grid squares don’t seem to be the same size as my protractor (are they supposed to?). I would really appreciate some more information from someone who has been successful using caltopo.
What “scale” are you thinking they should be to? The scale is specific to the map, not anything else, e.g. your monitor. So one unit on the map (e.g. inch, centimeter, length of a pencil) is equivalent to 24,000 or whatever of those units in the field.
Andrew:
Any plans to do a “how-to” like this for AllTrails? I find it’s kind-sorta easy but not as intuitive as I think it should be. But it would sure beat ordering the ginormous official USGS maps, especially when your route takes you across two or three of them.
I use AllTrails for trip ideas and for its Trails Illustrated layer. For map exporting/printing, however, CalTopo.com is a much more powerful and user-friendly platform.
Ah, I assumed from the name that CalTopo was only for California! I’ll be sure to check it out.
Andrew,I cannot figure out how to get the Nat Geo site to give me a map that is customizable as shown in #1 and following. Instead, all I can come up with is the standard usgs quadrangle topo map of the area I’m interested in. Any thoughts on how to access a map for customization?
Use http://www.caltopo.com or http://www.gaiagps.com, with a preference for the former for heavy duty map-making.
Gotcha. Thanks!!